- Click Start, Programs, Accessories, System Tools, System Restore
- Select the Restore my computer to an earlier time option (as shown in the below picture) and click Next
- Select the day and the restore point you wish to restore and click Next.
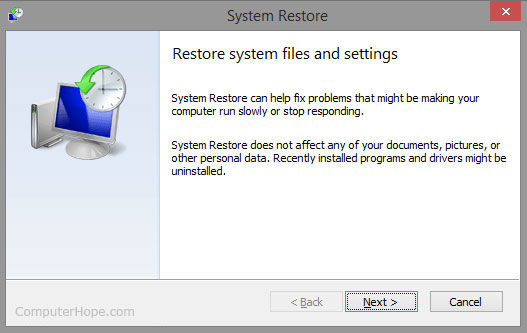
Computer & IT Tips, Download Free Softwares, Earn Money Tips, Blogging Tips, Live Cricket.
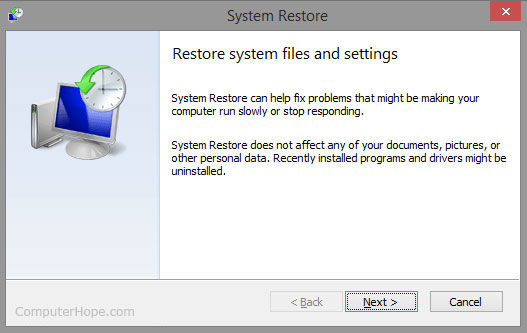
My self Muhammad Waseem Nawaz from Pakistan. i love to blogging, Desing Blogger template, Web Developing and Designing.i like to learn and share technical hacking/security tips with you,i love my friends.
My self Muhammad Waseem Nawaz from Pakistan. i love to blogging, Desing Blogger template, Web Developing and Designing.i like to learn and share technical hacking/security tips with you,i love my friends.

My self Muhammad Waseem Nawaz from Pakistan. i love to blogging, Desing Blogger template, Web Developing and Designing.i like to learn and share technical hacking/security tips with you,i love my friends.


 All Programs
All Programs Microsoft Word, the next time you open the Start menu, simply click the Word icon on the left side of the Start menu.
Microsoft Word, the next time you open the Start menu, simply click the Word icon on the left side of the Start menu.My self Muhammad Waseem Nawaz from Pakistan. i love to blogging, Desing Blogger template, Web Developing and Designing.i like to learn and share technical hacking/security tips with you,i love my friends.
My self Muhammad Waseem Nawaz from Pakistan. i love to blogging, Desing Blogger template, Web Developing and Designing.i like to learn and share technical hacking/security tips with you,i love my friends.